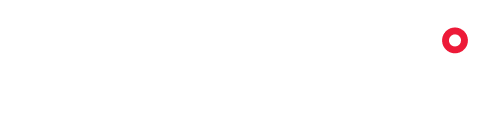Colorfinder simplifies color space analysis for drone flights capturing images or videos, visually displaying color distribution over time with a discretized color graph and timeline. This tool helps identify key entities, values, and their precise locations along the flight path quickly and accurately.

FAQ
Colorfinder works on images in JPG/JPEG and videos in MP4 + SRT (found in all DJI drones).
It is required to have drone video footage in MP4 format. To ensure the best experience with your footage, it is highly recommended to include the corresponding video caption metadata in the SRT (SubRip Subtitle) format. This metadata georeferences the video frames and the camera orientation to the map, giving you a clearer and more detailed understanding of your footage.
The video below displays how to capture the video caption metadata in the DJI Pilot 2 application. You can do this by opening the settings with the button at the top right of the application, then tap the three dots to go to more settings. You can then enable video captions to create an SRT file after your flight.
The discretized color graph represents how colors are organized in an image or video. The circular plot shows two things: the angle representing hue (red, green, blue), and the distance from the center shows chroma, or intensity. Colors near the center are more neutral, while vivid colors are farther out.


Since the colors are grouped at specific points, it's easier to spot changes and filter out noise. While brightness isn’t shown, you can imagine it as a hidden vertical axis—brightness doesn't affect the color's position on the graph. The key takeaway: the closer a color is to the outer edge, the more distinct and important it is.
The color timeline is synced with the track video, showing color information at each moment of the video. The vertical axis represents different color bins. To use it, first find the color bin that matches the color you're interested in. Then, click on any of the bars in the timeline that correspond to that color to jump directly to the frame where that color appears.
Open a processed video and click on the appropriate buttons on the menu above the videoplayer to show or hide the feature.
Tips
This add-on requires RGB videos, best captured during daylight with good lighting.
Ensure video caption settings are turned on to create an SRT file. This data georeferences the video to the map.
Ensure contrast levels are balanced. Overexposed video capture may not interpret the color properly.
Know your local flight restrictions. Are you certified to fly there?
Knowing your surroundings aids to avoid obstacles and stay safe throughout the flight!
Have you checked the weather forecast? Make sure the conditions are agreeable for your hardware.